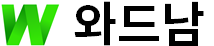윈도우 무비메이커 사용법 - 음악편집, 자막넣기, 자르기, 길이조절
- 인터넷팁
- 2020. 5. 28. 20:44
윈도우 무비메이커 사용법 - 음악편집, 자막넣기, 자르기, 길이조절
윈도우 무비 메이커(windows movie maker)를 사용해서 영상 편집을 하려는 초보 유튜브 크리에이터 분들에게 가장 기초적이고 필수 사용법을 알려주겠다.
아래 윈도우 무비메이커 간단 사용법 포스팅을 읽고 약 15분 정도만 투자해서 배워둔다면 최소 영상편집의 80~90%는 먹고 들어간다.
나중에 유튜브 채널 구독자가 수가 많아지고 계정에 수익창출 승인까지 난다면 프리미어 프로 같은 프로그램을 이용해 여러 가지 효과도 넣으면서 영상의 퀄리티를 높이는 방향을 추천한다.
※ 윈도우 무비메이커 한글판 다운로드 https://wardnam.tistory.com/20
윈도우 무비메이커 '동영상, 사진, 자막' 넣기
▲ 넣고 싶은 사진을 드래그해(필자가 빨간박스 처 놓은) 흰색 화면에 넣는다
▲ 자막을 넣고 싶은 사진 클릭한다 - 홈클릭 - 자막클릭
▲ 1. 왼쪽 사진 안에 깜빡이는 커서가 나온다 자막을 입력한다
2. 자막의 시간을 설정한다 (기본7초로 되어있다.) 영상보다 짧거나, 길게 조절할 수 있다
* 좌측 설정 칸을 이용해 크기나, 글꼴, 색을 등등을 조절할 수 있다.
* 왼쪽 사진 안에 자막(텍스트) 상자를 드래그해서 원하는 위치에 놓을 수 있다.
▲사진을 더블클릭한다 → 사진이 나오는 시간을 설정할 수 있다
자막보다 길거나 짧게 할 수 있다.
* 대부분 자막과 사진의 재생시간을 같게한다.
윈도우 무비메이커 애니메이션 효과 넣기
▲ 사진과 사진이 넘어가는 부분을 자연스럽게 하기 위해 애니메이션 효과를 줄 수 있다.
①사진이 2개 라면 뒤에 있는 사진을 클릭 후 ②"애니메이션" 클릭 → ③아래 효과 아무거나 클릭(흐리게추천)
* 애니메이션 효과는 항상 클릭한 사진의 뒤가 아니라 앞에 생긴다는 걸 명심하자
윈도우 무비메이커 음악(브금)넣는 방법
▲ 넣고 싶은 음악을 드래그해서 넣으면 회색 막대기가 나온다
회색막대기를 조절해 원하는 위치에 삽입가능하다
▲ ▲
1. 아래 초록색바(음악파일)를 더블클릭한다
2. 시작 시간을 설정한다 (브금시작)
3. 종료 지점을 설정한다 (브금종료)
자신이 설정한 초 안에서 음악이 재생된다
* 페이드인 ,페이드아웃은 영상에서 음악이 나오거나 꺼질때 이질감을 줄이기위해 설정하는 것으로 브금이 서서이 나오거나 서서이 꺼지게 설정할 수 있다. 이해 안되면 빠르게 혹은 느리게 설정하고 재생시켜보면 된다.
윈도우 무비메이커 자르기/길이조절
▲ 동영상 편집은 "분할"만 확실하게 알면 된다.
막대기를 조절해 잘라내고 싶은 부분 앞, 뒤(좌, 우)에 두고 "분할" 클릭하면 된다
(필자가 파란색 처둔 직사각형 부분을 잘라내서 삭제해 보겠다)
* 미세하게 자르고 싶다면 우측 아래 플러스버튼(확대하기)을 누른다 영상이 길게 늘어나는 것을 볼 수 있다.
이해가 안 된다면 직접 해보자 그럼 무슨 말인지 바로 안다.
▲ 앞에 검정 막대기를 두고 "분할" 클릭!
살짝 뒤에 다시 막대기를 두고 "분할" 클릭! 한다
* 자르고 싶은 부분 좌,우(앞,뒤)를 분할해 가운데만 남기는 방법으로 영상을 잘라낸다.
▲ 그러면 위 화면처럼 분할당한 부분에 파란색 테두리가 처진다.
파란색 테두리 처진 잘린 부분을 클릭한다(파란색 상자로 표시됨)
잘린 부분에 대고 마우스 우클 후 삭제 하면 잘려나간다.
* 앞에서 사진을 이용해서 음악 넣기, 자막 넣기, 애니메이션 효과 넣기 등등을 배웠다 기억하는가? 그럼 이제 배웠던걸 토대로 해서 동영상에서도 동일하게 똑같이 적용하면 된다. 무비메이커는 정말 간단하다;;
윈도우 무비메이커 파일변환 저장하기
▲ 자 이렇게 동영상 편집을 모두 완료했다면 저장하기 위해 좌측 파일 클릭한다
→ 아래 동영상 저장 → 고해상도 디스플레이용 클릭하면 1080p화질로 변환시켜 저장할 수 있다
* 만약 "프로젝트 저장"을 클릭 한다면 지금 편집하고 있는 과정 전체를 프로젝트파일로 저장할 수 있다.
중간에 편집하다가 잠깐 쉬고 싶을 때 프로젝트파일로 저장한 후 나중에 불러오기만 하면 다시 편집할 수 있다..
자 이렇게 윈도우 무비메이커(Windows Movie Maker)를 이용해 동영상 및 사진을 편집하는 방법을 알아보았다. 15분만 투자하면 누구나 유튜브 영상을 제법 그럴듯하게 만들 수 있다. 참고로 편집을 하다가 실수를 하게 된다면 꼭 "Ctrl(컨트롤) + Z"를 기억하자 이 단축키를 누르면 실수하기 이전 상태로 되돌아갈 수 있는 되돌리기 버튼이다 꼭 필요할 것이다.
추천포스트
2018/10/07 - [ IT 정보] - 윈도우 무비메이커 한글판 다운로드 설치방법 간단정리
2018/10/29 - [ IT 정보] - 익스플로러 유튜브광고 차단, 제거하는 간단한 방법
'인터넷팁' 카테고리의 다른 글
| 윈도우10 정품인증 없애기 (2020년) (314) | 2020.06.02 |
|---|---|
| 대학생 윈도우10 에듀케이션 무료설치 (1) | 2020.06.01 |
| 모아진 전자잡지 DB 무료 열람서비스 - 국립중앙도서관 (0) | 2020.05.15 |
| [윈도우10] 스테레오 믹스 설치 & 설정 (1) | 2020.05.11 |
| 1등급 가전 환급방법 - (으뜸효율 가전제품) (0) | 2020.03.28 |
이 글을 공유하기