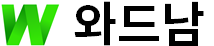대학생 윈도우10 에듀케이션 무료설치
- 인터넷팁
- 2020. 6. 1. 23:05
대학생 윈도우10 에듀케이션 EDU - 무료 설치 및 다운로드
한국에 있는 대부분의 4년제 대학교에서 재학생 및 졸업생들을 위해 마이크로소프트 윈도우10 운영체제를 무료로 사용할 수 있도록 지원한다는 사실을 안타깝게도 대부분의 학생들이 전혀 모르고 있는것 같다. 심지어 Windows10 Pro(프로) 버전보다 한 단계 더 높은 Windows10 Education(에듀케이션) 라이선스 제품키를 무료로 제공 받을 수 있는데도 말이다.
윈도우10 에듀케이션(EDU) 모델은 기업용으로 들어가는 '윈도우10 엔터프라이즈(Enterprise) 버전과 동급이며 '윈도우10 홈 버전'에서 지원하지 않는 '원격 데스크톱, BitLocker, Windows to go' 등의 기능을 추가적으로 사용할 수 있는 상위 모델이다. 오늘 많은 학생분들이 Winods 10을 무료로 사용할 수 있도록 윈도우10 에듀케이션 무료 시디키 다운로드 방법과 업그레이드 및 클린 설치 방법을 상세히 알려드리겠다.
<윈도우10 EDU 다운로드 안내>
• 이름 : 윈도우10 에듀케이션 (Windows 10 Education)
• 개발자 : 마이크로소프트 윈도우즈
• 플랫폼 : x86-64, IA-32, ARM 아키텍처
• 웹사이트 : https://www.microsoft.com/windows
• 작성언어 : C, C++, C#
• 라이선스 : 마이크로소프트 EULA
• 최신릴리스 : 1903 (10.0.18362.145) (2019년 5월 29일)
• 업데이트방법 : 윈도우 업데이트, 윈도우 서버 업데이트, 마이크로소프트 스토어
- How to Windows 10 EDU downlaod
▲ 윈도우10 제품키를 받는 과정은 이러하다 '학교 이메일 주소'를 이용해 '전용 웹스토어'로 접속한 다음 '윈도우10 EDU' 제품키를 무료로 받은 뒤 '업그레이드 및 클린설치'를 진행하면 된다.
다만 학교마다 전용 웹스토어의 주소가 상의하기 때문에 'On The HUB' 사이트로 접속해 지원 가능한 학교 리스트를 먼저 알아내야 한다.
▲ 'On The HUB'로 접속했다면 'Find Your School' 버튼을 클릭한다. 필자는 한국방송통신대학교 아이디를 빌려 윈도우10 EDU 제품키를 받아보겠다 (한국 방송 통신대학교의 영문 네임은 'Korea National Open University'이다)
▲ ① Country : 'Korea, (South) Republic Of'를 선택한다. (공통)
② Shool, Department : 학교 영문 이름을 기입한다 (모를시 학교 전산실에 문의)
③ 아래 'Log in to your ************* WebStore to view all available offerings' 링크를 클릭해 학교 웹스토어 링크로 들어간다.
▲ '등록' 버튼을 클릭한다.
▲ 사용자 조직에서 발급한 이메일 주소란에 ①'계정@****.ac.kr' 형식의 학교 이메일 주소를 입력한 뒤 ②'계속'을 클릭한다.
▲ 계정등록 화면이 열리면 '이름, 성, 암호, 그룹' 등 개인 정보를 상세히 기록한 다음 맨 아래 '등록' 버튼을 클릭한다.
▲ 계정 등록이 모두 완료되면 위와 같은 '자격 화면(Eligibility)'이 나오며 아직 '확인되지 않음' 상태일 것이다. 방금 입력한 학교 전자 이메일 편지함으로 들어가보면 '인증 메일'이 한 통이 와있을 것이다.
▲ 수신된 인증 이메일을 열어 '링크'를 클릭해 접속한다.
▲ 다시 자격화면으로 돌아가 '새로고침'하면 상태란에 ①'확인됨'이라고 나올 것이다. 이제 왼쪽 위 ②'~~~~~~ University' 라고 적힌 글자를 클릭한다.
* 만료기한은 신경쓸 필요 없다 재학생 신분에서 받았다면 졸업 후에도 계속 사용할 수 있다.
* 졸업생 상태에서 받았다면 만료후에도 계속 사용할 경우 신분증명 알림이 올 수 있으며 재학을 증명하지 못하면 문제가 생길 수 있다.
▲ '홈'으로 돌아왔다면 ①'학생'으로 설정을 바꿔준 다음 ②'Window10'을 찾아 클릭한다.
▲ 위 처럼 'Microsoft Widows 10 Education (Multilanguage) - Donwload' 라고 적힌 무료 다운로드 링크가 열린다. 아래 '카트에 추가'를 클릭한다.
▲ 위 처럼 제대로 쇼핑 카트에 추가되었다면 아래 '체크 아웃'을 클릭한다.
▲ ①'사용자 이름(이메일주소)'과 '서명(성, 이름)'을 입력한 다음 ②'수락'을 클릭하면 윈도우10 무료 에듀케이션 제품키를 받을 수 있다.
▲ 해당 마이크로소프트 윈도우10 에듀케이션 라이센스 제품키는 30일간만 조회가 가능하니 반드시 복사해서 다른 안전한 장소에 저장 및 보관해 두길 바란다.
- 윈도우10 EDU 업그레이드 방법
▲ 윈도우10 EDU로 업그레이드 하려면 '윈도우XP, 비스타, 7, 8, 8.1' 운영체제가 이미 설치되어진 PC에서만 가능하다. (만약 본인이 윈도우 에듀케이션으로 새롭게 설치하고 싶다면 아래 윈도우10 클린설치 방법을 참고하자)
▲ 윈도우 검색버튼을 클릭해 '정품 인증 설정'을 입력해 들어간다.
▲ [①정품인증 → ②제품 키 변경 → ③제품키 입력 → ④다음] 순서로 클릭하면 윈도우10 에듀케이션으로 업그레이드가 가능하다.
- 윈도우10 EDU 클린설치
윈도우 10 에듀케이션도 당연히 '클린 설치'가 가능하다. '윈도우10 클린설치'란 하드웨어에 저장된 모든 내용을 완벽하게 지운 다음 윈도우 운영체제를 설치하는 방법으로 마치 컴퓨터를 처음 구매했을 당시처럼 초기화 시킬 수 있다. (휴대폰으로 치면 공장초기화 상태로 돌아갈 수 있다는 뜻이다)
▲ 'Academic 제품 다운로드'로 들어가 아래 '지금 도구 다운로드'를 클릭한다.
(반드시 8G 이상의 USB가 필요하다. USB가 준비되었다면 본체에 꼽고 아래 설명대로 따라한다)
▲① '동의'
② '다른 PC를 설치 미디어 ~~만들기' 체크 후 '다음'
③ '한국어, 윈도우10, 64비트' 선택 후 '다음'
④ 'USB 플래시 드라이브' 체크 후 '다음'
⑤ 5~10분 소요됨
⑥ USB 플래시 드라이브가 준비되었습니다. 라고 나오면 마침클릭.
<윈도우10 클린설치 요약>
이제 위 방법으로 생성된 '윈도우10 설치 USB'를 이용해 클린설치를 진행하면 된다 아래 과정을 요약했으니 참고해서 실행해 보길 바란다.
① '윈도우10 설치 USB'를 본체에 꼽고 컴퓨터를 재부팅한다
② UEFI 모드로 들어간다 (UEFI 부팅은 F2, F10, Delete 키 중에 있다)
③ Setting으로 들어가 부팅 1순위를 USB로 바꿔준 뒤 저장한 다음 나간다.
④ 재부팅이 시작되며 곧바로 '윈도우10 설치 마법사'가 실행된다.
⑤ 설치언어 '한국어'로 설정한 뒤 '지금 설치' 클릭
⑥ Windows 운영체제 버전은 'Education'으로 설정한 뒤 '에듀케이션 정품인증 제품키'를 입력한다.
⑦ 파티션을 나눈 다음 윈도우를 설치할 드라이브를 선택하면 윈도우 설치가 진행된다
'인터넷팁' 카테고리의 다른 글
| 그래픽카드 성능비교표 벤치마크 (2020년) (0) | 2020.06.14 |
|---|---|
| 윈도우10 정품인증 없애기 (2020년) (314) | 2020.06.02 |
| 윈도우 무비메이커 사용법 - 음악편집, 자막넣기, 자르기, 길이조절 (2) | 2020.05.28 |
| 모아진 전자잡지 DB 무료 열람서비스 - 국립중앙도서관 (0) | 2020.05.15 |
| [윈도우10] 스테레오 믹스 설치 & 설정 (1) | 2020.05.11 |
이 글을 공유하기