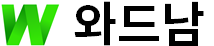칼무리 다운로드 및 사용법
- 자료실
- 2019. 3. 14. 20:40
칼무리 다운로드 사용법 (동영상, 화면 캡쳐 및 녹화 프로그램)
인터넷을 자주 이용하다 보면 소장하고 싶은 사진이나 동영상이 종종 등장하기 마련이다. 문제는 드래그 방지와 같은 복사 기능 자체를 제한해놓은 사이트를 만나게 된다면 굉장히 당황하게 될 것이다. 바로 이때 필요한 것이 PC 화면을 원본 그대로 찍어 저장시켜주는 이미지 캡처 프로그램이다. 물론 윈도우 운영체제를 사용한다면 자체적으로도 제공되는 이미지 캡처 프로그램을 이용해도 되지만 굉장히 기본적인 기능만 사용할 수 있기 때문에 상대적으로 활용도가 많이 떨어진다. 그렇다면 어떤 프로그램을 이용하는게 가장 현명한 선택일까?
무료 화면 캡쳐 프로그램 중 가장 사용하기 편하고 간편한 프로그램은 아마도 길호넷에서 제공하는 '칼무리(Kalmuri)' 프로그램 일 것이다. 이 프로그램은 전체 용량이 500KB 내외밖에 안되지만 PNG, BMP, JPG, GIF, BMP 저장 형식을 지원하며 그 밖에도 클립보드 복사, 웹페이지 화면 캡처, 화면 색상추출, 동영상 녹화 기능까지 갖추고 있는 정말 미칠듯한 성능의 프로그램이다. 무엇보다 가장 중요한 점은 무료 프리웨어 이기 때문에 집뿐만 아니라 회사, 학교, 관공서 에서도 마음껏 사용할 수 있다. 그럼 어서 칼무리 다운로드 및 사용법을 상세히 알아보도록 하자.
소프트웨어 소개
이름 : 칼무리 (Kalmuri)
언어 : 한글
크기 : 517KB
버전 : 칼무리 2.2 - 2015/09/07
용도 : PC 화면 캡쳐 및 녹화 프로그램
제작사 : 길호넷 (맹근이 오길호)
홈페이지 : http://kilho.net/
지원버전 : Windows XP (32비트), Windows Vista (32비트) 이상
제품특징 : 동영상 녹화, 전체화면, 활성 중인 프로그램, 윈도우 컨트롤, 영역설정 지원, PNG,JPG,BMP,GIF 파일 포맷 지원, 웹페이지 캡쳐(전체 페이지 캡쳐), 프린터 출력, 캡쳐시 이미지 창고로 업로드 기능, 단축키 설정, 만든이 클릭시 버전 확인, 영역 캡쳐시 키보드를 통한 섬세조절 지원, 파일명 형식(순차적,날자시간), 클립보드 지원, 기본 옵션값 보관, 부팅시 자동실행 기능, 캡쳐 전후 소리지정
칼무리 설치방법
▲ 칼무리 무설치 다운로드 링크 : http://down.kilho.net/?kalmuri
위 주소로 접하면 5초 뒤에 자동 다운로드된다. 만약 자동 다운로드가 되지 않는다면 '수동으로 다운로드' 버튼을 클릭한다.
▲ 다운로드한 파일의 압축을 풀면 517KB 용량의 실행파일인 'Kalmuri.exe'가 보인다.
더블클릭해서 실행한다.
칼무리 사용법
칼무리 기본세팅
▲ 칼무리 사용방법을 알아보기전 제일 먼저 해야 할 일은 '세팅'이다! 칼무리를 실행한 뒤 '마우스 우클릭 버튼'을 누르면 위와 같이 나온다. 아래 6가지 항목 만 취향껏 적절히 조절하도록 하자.
① 켭쳐시 사용할 단축키 설정. (F11, F12, Print Screen, Ctrl+P)
② 캡쳐 전후 소리 지정
③ 순차적 저장, 날짜 시간 저장
④ 동영상 녹화 시 사운드 포함 여부
⑤ 캡쳐된 이미지 저장 위치
⑥ 캡쳐 시 마우스 커서 포함 여부
▲ 저장 형식은 "PNG, JPG, BMP, GIF, 클립보드, 이미지창고, 프린터" 파일 포맷을 지원한다.
(참고로 '이미 창고'로 지정하고 캡쳐할시 "https://imgdb.in/****" 주소로 저장된다. 해당 이미지창고 주소의 링크를 복사해 언제 어디서든 쉽게 공유할 수 있다)
칼무리 본격 활용하기
▲ 칼무리 '캡쳐영역' 지정 방식은 총 6가지가 있다.
'1번부터 ~6번'까지 자세히 알아보도록 하자.
▲ 1. 전체화면 : 가장 기본기능적인 캡쳐 기능으로 모니터에 나타난 화면 전체를 캡쳐 한다.
쉽게 생각하면 컴퓨터 자판의 '프린트 스크린Print Screen)' 키를 눌렀을때와 똑같은 화면이 캡처된다.
▲ 2. 활성중 화면 : 내가 가장 최근에 선택한 창을 캡쳐한다.
(쉽게 생각하면 '맨앞으로 가져오기'를 실행해 여러 화면중 제일 위에 있는 화면이 활성화된 화면이라고 생각하면 된다. 위 사진으로 비교하면 3번 사진이 제일 위에 올라온 사진임으로 3번이 캡쳐된다.)
3. 영역화면 : 빨간색으로 크기 조절가능한 창안의 내용을 캡쳐한다. 마우스 드래그로 캡처 영역의 크기를 줄이거나 늘릴 수 있다. 또한 REC 버튼을 클릭하면 영역안의 화면이 녹화된다.
* 칼무리 동영상 녹화 프로그램을 사용하려면 별도의 프로그램 "ffmpeg"를 다운 받아 칼무리 폴더안에 넣어야 한다. http://down.kilho.net/?ffmpeg
* 영역캡쳐시 키보드를 통한 섬세조절이 가능하다. (방향키,Ctrl+방향키,Shift+방향키)
4. 웹페이지 : 웹페이지 전체를 스크롤 해서 캡쳐한다.
① 캡쳐하고 싶은 사이트의 주소를 복사해 입력한다.
② 웹페이지 전체가 스크롤 되어 캡쳐된다.
5. 색상추출 : 마우스 커서가 가리키는 곳의 색상을 추출한다. 네이버의 색상은 'JEC729'이며 여기에 '#'을 추가해 '#3EC729'을 구글에 입력하면 자세한 색상이 나온다.
6. 컨트롤 캡쳐
자동으로 특정 영역을 감지해 캡쳐한다. (마우스를 이용해 Kalmuri 글자에 가져가면 양옆에 빨간색 테두리가 생기게 되고, 캡쳐시 테두리 안의 영역만 캡쳐된다.)
▲ 지금까지 동영상 & 화면 캡쳐 프로그램인 칼무리 소프트웨어 다운로드 및 사용법을 상세히 알아 보았다. 만약 위 설명이 너무 어렵다면 유튜브에 있는 칼무리 동영상 사용법을 참고하길 바란다.
'자료실' 카테고리의 다른 글
| 1그램 플레이어 다운로드, 사용법 (1gram player) (1) | 2019.03.21 |
|---|---|
| youtube downloader hd 다운로드 및 사용법 (0) | 2019.03.20 |
| 사이툴 한글판 설치 다운로드 (Paint Tool SAI) (3) | 2019.03.08 |
| KMSAuto Net 다운로드 및 사용법 총정리 (71) | 2019.03.06 |
| smi 자막 편집기 자막한방에 다운로드 및 사용법 (2) | 2019.03.01 |
이 글을 공유하기