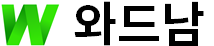윈도우10 화면녹화 & 영상녹화 [Win+G]
- 인터넷팁
- 2020. 6. 25. 21:58
윈도우10 화면녹화 영상녹화 방법 - Win+G
윈도우10 운영체제를 사용하고 있다면 별도의 동영상 녹화 프로그램 없이도 Windows에서 기본적으로 제공하고 있는 Xbox GameBar(엑스박스 게임바) 기능을 통해 컴퓨터 화면을 손쉽게 녹화하거나 캡쳐할 수 있습니다. 해당 기능은 윈도우10 사용자라면 누구나 무료로 사용할 수 있으며 최대 2시간까지 60fps 비디오 프레임과 128kbps 오디오 품질로 연속녹화할 수 있습니다.
윈도우10 녹화기능 사용법
1. Xbox GameBar 실행하기

[Windows키 + G] 클릭해 엑스박스 게임바를 실행시킵니다.
2. 녹화하기

화면에 보이는 동그란 점모양 녹화 버튼을 클릭하거나
단축키 [Windows키 + Alt + G]를 클릭해 녹화를 바로 활성화 시킬 수 있습니다.

녹화를 끄기는 화면에 보이는 중지 버튼을 클릭하거나
단축키 [Windows키 + Alt + G]를 한번더 클릭해 바로 종료할 수 있습니다.
** 마지막 30초전 녹화하기 : [Win + Alt + G]
해당 기능 사용시 녹화버튼을 누른 시점을 기준으로 30초, 1분, 10분전의 화면을 녹화할 수 있습니다. 게임중 중요한 장면을 놓친 경우 이 기능을 사용하면 유용합니다.
** 마이크 켜기/끄기 : [Win + Alt + M]
마이크를 통한 목소리 녹음을 활성화 시키려면 단추키를 클릭하거나 화면에 보이는 녹음기 아이콘을 클릭해 활성화 시킬 수 있습니다.
3. 캡쳐하기

윈도우 화면을 캡쳐하고 싶다면 화면에 좌측에 보이는 카메라모양 버튼을 클릭하거나
단축키 [Windows키 + Alt + Prt Screen]을 클릭해 바로 캡쳐할 수 있습니다.
4. 녹화경로/ 저장위치

녹화한 및 캡쳐한 파일은 [모든 캡션 표시 - 갤러리]로 들어가면 빠르게 확인할 수 있습니다. 저장위갤러리 화면 오른쪽 아래 '파일 위치 열기를 클릭합니다.

파일 저장 위치는 [내PC - 로컬 디스크 C: - 사용자 - 사용자아이디 - 동영상 - 캡쳐]에 일괄 저정됩니다. 동영상 및 캡쳐 파일의 제목은 자동으로 설정되기 때문에 추후 원하는 이름으로 변경하시길 바랍니다.
** 스크린샷 포맷 (Screenshot Format) - PNG
** 동영상 포맷 (Video Format) - MP4
5. 화질, 볼륨, 프레임 변경하기

[Windows키 + i] 를 클릭해 '윈도우설정 - 게임'으로 들어갑니다.

캡쳐를 클릭하면 우측 화면에서 오디오품질, 마이크/시스템 볼륨, 프레임속도, 비디오 화질등을 적절하게 변경할 수 있습니다.
Xbox GameBar 실행이 안되는 경우

[Windows키 + i] 를 클릭해 '윈도우설정 - 게임'으로 들어갑니다.

오른쪽에 '게임 바를 사용하여 게임 클립, 스크린샷 및 브로드캐스트 레코드' 아래에 보면 해당기능이 비활성화 되어 있을 수 있습니다. 클릭해서 '켬' 상태로 유지합니다.
'인터넷팁' 카테고리의 다른 글
| 펫버킷 할인코드 (2021년 1월) (0) | 2020.07.07 |
|---|---|
| 윈도우10 네트워크 초기화 설정 방법 (1) | 2020.07.05 |
| 그래픽카드 성능비교표 벤치마크 (2020년) (0) | 2020.06.14 |
| 윈도우10 정품인증 없애기 (2020년) (314) | 2020.06.02 |
| 대학생 윈도우10 에듀케이션 무료설치 (1) | 2020.06.01 |
이 글을 공유하기