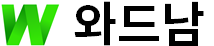윈도우10 iso 다운로드 및 설치 USB 만들기
- 인터넷팁
- 2019. 8. 1. 11:50
[Windows] 윈도우10 iso 다운로드 및 설치 USB 만들기
마이크로소프트는 Windows 7 출시 당시 10년간 제품 지원을 약속했고 이제 대략 6개월 뒤 2020년 1월 14일 기준으로 MS 윈도우7 서비스 지원이 공식적으로 종료된다. 윈도우10 출시 이후에도 아직까지 윈도우7 사용을 고집하는 분들이 많은 만큼 Windows7 은 사용자가 모두가 만족해하는 몇 안 되는 완성도 있는 시리즈 중 하나일 것이다. 하지만 이제 아쉬움을 뒤로하고 최신 기술과 다양한 보안 기술을 갖춘 윈도우10 환경으로 반드시 넘어가야 한다.
작년까지만 하더라도 윈도우7 정품 유저라면 윈도우10 버전으로 무료 업데이트가 가능했지만 이제 더 이상 해당 기능을 제공하지 않는다. 하지만 아래 방법을 이용 하면 윈도우10.iso 이미지 파일을 다운로드 받아 클린설치를 진행하면 정품 CD키가 없거나 윈도우7을 사용하던 분들도 무료로 업그레이드할 수 있다. 다만 방법이 다소 복잡할 수 있으니 천천히 잘 따라 해 보길 바란다.
- 프로그램 다운로드 안내
• 프로그램명 : Windows10.iso
• 개발회사 : 마이크로소프트 (Microsoft)
• 최신버전 : Windows 10 version 1909 (19H2)
• 지원언어 : 한글 및 38개 언어 지원
• 제품특징 : Windows10 운영체제 설치파일
• 드라이브 : BIOS, UEFI
• 메모리 : 32비트(4GB), 64비트(6TB)
• 플랫폼 : x86 · AMD64 · ARMv7[1] · ARMv8
• 사이트 : https://www.microsoft.com/software-download
How to Free Download windows10 iso 1903
▲ 구글에서 'microsoft 소프트웨어 다운로드' 라고 입력해 상단에 나오는 사이트로 접속한다.
▲ 윈도우10, 윈도우8.1, 윈도우7 다운로드 센터가 열린다. 제일 왼쪽에 있는 'Windows10'을 클릭한다.
▲ 윈도우10 다운로드 센터가 열리면 아래 '지금 도구 다운로드'를 클릭해야 한다.
▲ 이제 다운로드한 'MediaCreation Tool1903'을 더블클릭해 실행시킨다.
▲ 윈도우10 설치도구 다운로드가 진행된다.
▲ 해당 프로그램을 사용하기 위해 'MICROSOFT 소프트웨어 사용권 계약서' 알림창이 나온다. 읽었다며 오른쪽 아래 '동의' 버튼을 클릭한다.
'원하는 작업을 선택하십시오'라고 나오면 '다른 PC용 설치 미디어(USB 플래시 드라이브, DVD 또는 ISO 파일)만들기' 를 클릭한다.
▲ 아래 '이 PC 권장 옵션 사용'에 체크 해제한 다음 '언어, 에디션, 아키텍쳐'를 본인이 설치할 컴퓨터에 알맞게 바꾼 뒤 '다음'을 클릭한다.
▲ 사용할 미디어 선택에 'ISO 파일'에 체크한 뒤 '다음'을 클릭한다.
▲ ISO 파일을 저장할 위치를 설정한다 파일 이름은 'Windows'이다.
▲ 자 이제 본격적으로 윈도우10 설치에 필요한 ISO파일 다운로드가 시작된다. 15~20분 정도 걸리니 잠시 컴퓨터를 켜둔체 다른일을 하도록 하자.
▲ 'DVD에 ISO파일 굽기'라고 나오면 무시하고 마침을 클릭한다.
▲ 자 이제 'Windows.ISO'파일이 제데로 설치되었는지 확인해 보자. 위 처럼 생성되었다면 모두 완료되었다. 이제 이 파일을 rufus 프로그램을 이용해 USB에 넣으면 '윈도우10 설치용 USB'로 만들 수 있다.
▲ 지금까지 Windows10 iso 이미지 다운로드 및 설치 USB 만들기 방법에 대해 간략히 알아보았다.
이 파일을 이용해 설치용 USB를 만들고 싶다면 'https://wardnam.tistory.com/244'를 참고하면 된다.
'인터넷팁' 카테고리의 다른 글
| CGV 생일콤보 쿠폰 받는법, 당일 변경 및 혜택 총정리 2019 (0) | 2019.08.21 |
|---|---|
| 기상청 과거날씨 자료 및 예보 (0) | 2019.08.12 |
| 윈도우10 인터넷 익스플로러 11 다운로드 및 재설치 (1) | 2019.07.21 |
| 나눔스퀘어 폰트 다운 (OTF Extrabold, Light) (0) | 2019.07.20 |
| 어도비 크리에이티브 클라우드 삭제, 제거 & 다운 (3) | 2019.07.07 |
이 글을 공유하기