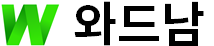PPT 글꼴 포함 저장
- 인터넷팁
- 2019. 6. 4. 15:38
파워포인트 글꼴 포함 저장
오늘 알아볼 IT 정보는 파워포인트(PPT) 글꼴 포함 저장 방법이다. 이 기능은 내가 'A 컴퓨터'에서 파워포인트를 이용해 작성한 PPT 문서파일을 'B 컴퓨터'에서 실행시켰을 때에도 모든 글꼴/글씨체, 레이아웃, 특수문자 등을 완벽하게 구동시키고 싶을 때 사용하는 기능이다.
다만 해당 기능은 내가 사용한 폰트를 pptx 파일에 포함시켰기 때문에 ppt 파일의 용량이 2.5배 정도 커진다는 단점이 있다. 하지만 "파일의 글꼴 포함"에 체크하지 않고 저장했을 시 'B 문서'에서 똑같은 글꼴/글씨체가 없는 경우 오류가 발생해 작성한 문서의 글자가 전부 깨지게 되는 불상사를 미연에 막을 수 있기 때문에 웬만하면 이 기능을 유지 시키는게 좋을 것이다.
파워포인트 폰트 포함 저장하는 방법
▲ 파워포인트를 실행시킨 다음 왼쪽 위에있는 '파일'을 클릭한다.
** 필자는 마이크로소프트 오피스 365(=MS 오피스 2019)에서 이 기능을 활성화시켜 보겠습니다. (오피스 2019가 없다면 아래 링크를 통해 다운로드 받으세요)
마이크로소프트 오피스 2019 무료 다운로드 : https://wardnam.tistory.com/198
▲ 왼쪽 메뉴 맨 아래에 있는 '옵션'을 클릭한다.
▲ "①저장 → ②파일의 글꼴 포함(체크) → ③확인" 순서로 클릭한다. 이제 다른 컴퓨터에서 ppt파일을 실행해도 대부분 폰트깨짐 없이 실행시킬 수 있다.
▲ 폰트(글꼴) 저장 형식에는 트루타입(TrueType)과 오픈타입(OpenType)이 있다. 파워포인트의 기본 폰트 이외에 '네이버 소프트웨'어 등을 통해서 다운로드한 온라인 폰트의 경우 대부분 오픈타입(OpenType) 폰트일 것이다.
해당 기능은 트루타입만 지원하기 때문에 오픈타입 글꼴인 경우 "프레젠테이션에 저장할 수 없는 글꼴이 있습니다." 혹은 "일반오류, ppt 글꼴 포함 트루타입이 아닙니다"라고 나오며 오류가 발생할 수 있다. 이 땐 otf(오픈타입) 파일을 .ttf(트루타입) 파일로 바꿔 다시 설치한 다음 PC를 재부팅 시켜야만 완벽하게 문제를 해결할 수 있을 것이다. 지금까지 파워포인트 PPT 글꼴 포함 저장 기능에 대해 상세히 알아보았다.
'인터넷팁' 카테고리의 다른 글
| 크롬 배경화면 어둡게 바꾸기 (0) | 2019.06.12 |
|---|---|
| 윈도우10 정품인증 제거 방법 (1) | 2019.06.07 |
| 구글 검색기록 삭제 및 끄기 (0) | 2019.05.31 |
| 안드로이드 크롬 다크모드 설정 (1) | 2019.05.26 |
| MS오피스 한글패치 언어팩 설치방법 (21) | 2019.05.24 |
이 글을 공유하기