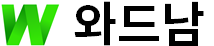MS오피스 한글패치 언어팩 설치방법
- 인터넷팁
- 2019. 5. 24. 12:15
[MS OFFICE] MS오피스 한글패치 언어팩 설치방법
'마이크로소프트' 정식 버전 구매가 아닌 다른 경로를 통해 다운로드 및 설치하거나 구버전 프로그램인 'MS 오피스 2010, 2013, 2016' 버전을 설치한 경우 가끔 영어로 설치되어 꾀나 당황스러울 때가 있을 것이다.
물론 영어 버전을 사용해도 크게 문제 될 건 없지만 영어를 아예 못한다면 사용하기 불편할 수도 있다. 마이크로소프트 오피스 한글패치 방법은 생각보다 매우 간단하기 때문에 필요한 분들은 아래 방법을 참고해 '한글팩'을 다운로드해 적용시켜 보길 바란다.
MS오피스 한글 언어팩 설치방법
앞서 말했지만 MS Office 한글 언어팩 설치 방법은 매우 간단하고 쉽다. 마이크로소프트 공식홈페이지에 있는 'Microsoft 지원' 메뉴로 들어가 최신버전 한글 언어팩을 찾아 다운로드 한 뒤 설치만 하면 자동으로 한글이 적용된다. 그럼 링크를 클릭해 접속하도록 하자.
▲ "https://support.office.com/ko-kr/"로 접속했다면 왼쪽 위에 있는 '설치' 메뉴를 클릭한다.
▲ 왼쪽 메뉴에서 "언어, 32/64비트 및 기타 옵션"을 클릭해 'Office용 언어 보조 팩' 설명란으로 들어간다.
▲ 스크롤을 아래로 내려 "1단계: 언어 보조 팩 설치" 목록을 찾는다. '최신버전, 오피스2013, 오피스2010'을 선택한 다음 언어를 '한국어'로 바꾼 뒤 다운로드 링크를 클릭한다.
* 32비트와 64비트중 자신의 윈도우 운영체제와 똑같은 비트를 선택해 다운로드해야한다.
* Office 2013, 2010의 경우 최신버전이 아닌 해당 메뉴를 클릭해 다운로드한다.
▲
① 64비트라면 "setuplanguagepack.x64.ko-kr_"을 더블클릭해 실행한다.
② 32 비트라면 "setuplanguagepack.x86.ko-kr_"을 더블클릭해 실행한다.
▲ 잠시 기다리면 위 화면처럼 한글패치가 진행되며 시간은 대략 3분 정도 소요된다.
▲ 'Office 설치가 완료되었습니다.' 라고 나오면 이제 '닫기'를 클릭해 빠져나온다. 이제 오피스 프로그램 파워포인트, 워드, 엑셀.. 등등 실행시켜 보자.
▲ 위 화면은 한글패치 전 화면이다.
▲ 위 화면은 한글패치 후 화면이다. 제대로 설치 되었다면 위 화면처럼 한글로 나올것이다.
▲ 지금까지 마이크로소프트 오피스용 언어 보조팩을 통해 한글패치 하는방법에 대해 간단히 알아보았다.
'인터넷팁' 카테고리의 다른 글
| 구글 검색기록 삭제 및 끄기 (0) | 2019.05.31 |
|---|---|
| 안드로이드 크롬 다크모드 설정 (1) | 2019.05.26 |
| 베가스 프로 16 한글패치 방법 (7) | 2019.04.26 |
| 곰 자막자료실 (곰플레이어) (0) | 2019.04.15 |
| magicline4npiz 정체 및 삭제 방법 (1) | 2019.04.12 |
이 글을 공유하기