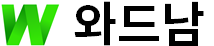윈도우10 설치 USB 만들기 쉬운 방법
- 인터넷팁
- 2019. 1. 15. 20:29
"윈도우10 설치 USB"를 만들기 위해 필자의 블로그로 들어온 분들은 본인의 컴퓨터가 느려져 포맷을 하고 싶거나 윈도우10 업데이트로 오류로 인한 멈춤을 복구하기 위해서 일 것이다.
"윈도우10 설치 USB" 만들어 놓으면 언제 어디서나 윈도우10을 빠르게 설치, 포맷 할 수 있으며 업데이트 오류가 나더라도 빠르게 복구 시킬 수 있다.
윈도우10 제품키가 없는 분들이라도 정품인증, 설치, 복구를 완벽하게 해드릴 테니 잘 따라오길 바란다.
윈도우10 설치 USB 만들기에 앞서 제일 먼저 필요한 한 가지가 있다 바로 "8G 이상의 USB"이다.
USB를 컴퓨터에 꼽고 "USB 폴더 우 클릭 - 포맷 - 빠른 포맷 - 시작 - 확인" 순서로 클릭해 깨끗하게 포맷 시킨다.
모두 준비됐다면 이제 "마이크로소프트 공식홈페이지"로 들어간다.
윈도우10 설치 USB 만들기
▲ "마이크로소프트 공식홈페이지"로 들어가면 위 화면이 나온다
"지금 도구 다운로드"를 클릭해 Windows 10 설치 도구를 PC에 다운 받는다.
다운로드한 윈도우10 설치 프로그램 "MediaCreationTool1809"을 더블 클릭해 실행시킨다.
▲ ① "동의" 클릭
② "다른 PC용 설치 미디어(USB 플래시 드라이브 DVD 또는 ISO파일) 만들기" 체크
③ "다음" 클릭
▲ ④ 설치할 윈도우 버전(64비트 or 32비트) 선택한 후 "다음" 클릭
⑤ "USB 플래시 드라이브" 체크
⑥ "다음" 클릭
▲ 윈도우10 설치 파일이 저장되는 곳이 포맷한 USB가 맞는지 확인했다면 "다음" 클릭한다.
15분 정도 기다리면 윈도우10 설치 파일 다운로드가 끝난다 "마침" 클릭
▲ USB의 폴더명은 "ESD-USB ~"로 바뀌어 있을 것이다.
USB 파일로 들어가면 위 화면처럼 총 8개의 파일이 들어 있다면 "윈도우10 USB 만들기" 성공이다.
윈도우10 USB 부팅하기
자 이렇게 만든 "윈도우10 설치 USB"를 이용해 윈도우10을 새로 설치하거나, 복구 또는 포맷을 하려면 USB를 컴퓨터에 꼽은채로 컴퓨터를 재시작 한 뒤 "바이오스(bios)"로 진입해 "BOOT 순서"를 바꿔줘야 한다.
"바이오스 진입" 혹은 "UEFI 부팅"을 하기 위해서는 본인 컴퓨터의 메인보드 모델명을 알아야 하는데 만약 모른다면 컴퓨터를 재시작 한 후 "F2, F10, DEL" 키를 연타하자. (대부분 F2, F10, DEL 키로 바이오스 진입 가능함)
<바이오스(UEFI) 진입하기>
"ASROCK, 조립PC" USB 부팅 : Delete
"인텔, 한성" USB 부팅 : F10, Delete
"삼성, 엘지, MSI, 기가바이트, 레노버" USB 부팅 : F2, F12
▲ 바이오스 화면으로 진입한다.
① "BOOT"를 클릭한다.
② "Boot Option #1" 을 클릭한다
③ USB로 바꿔준다
④ "Exit" 클릭한다.
▲ ① "Save Changes and Exit"를 클릭한다
② "Yes"를 클릭하면 재시작 된다.
▲ 이제 컴퓨터를 재시작 하면 제일먼저 USB가 부팅 되면서 위 화면이 나올 것이다.
① "지금 설치" : 윈도우10 포맷, 윈도우10 재설치를 원한다면 클릭한다
② "컴퓨터 복구" : 윈도우10 시동복구, 윈도우10 복구 등을 원한다면 클릭한다
지금까지 윈도우10 설치 USB 만들기 방법과 바이오스 진입 방법에 대해 상세히 알아보았다.
윈도우10 설치 과정에서 제품키를 묻는 화면이 나온다면 "제품 키가 없음"을 클릭해 설치하면 된다.
추후에 윈도우10 정품인증을 하고 싶다면 "여기"를 클릭해 정품인증 하도록 하자.
'인터넷팁' 카테고리의 다른 글
| 윈도우10 정품인증 제품키 해결방법! (417) | 2019.01.22 |
|---|---|
| 윈도우10 바탕화면 아이콘 만들기, 삭제, 크기 줄이기, 고정 (0) | 2019.01.16 |
| 무료 한영번역기 추천 TOP7 (1) | 2019.01.13 |
| 2019년 무료 토정비결 삼재띠 (0) | 2018.12.29 |
| 2019년 달력 다운로드 엑셀 HWP PDF PPT 프린트용 (12) | 2018.12.23 |
이 글을 공유하기