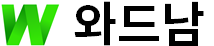디스코드 다운로드 및 사용법
- 자료실
- 2020. 5. 17. 12:36
Discord 디스코드 다운 & 설정법
해당 게시글은 최신버전 디스코드(Discord) 다운로드 및 사용법에 대한 단계적 가이드라인을 상세히 제공합니다. (디스코드 메신저는 PC, 웹, 모바일에서 모두 설치 및 사용할 수 있습니다)
디스코드(Discord)는 게임에서 교육에 이르는 다양한 온라인 채팅 커뮤니티를 만들기 위해 개발된 '디지털 쇼셜 플랫폼'으로 초기에는 고품질의 보이스(음성통화) 및 텍스트 채팅만 지원했지만 현재는 잦은 오버레이 업데이트를 통해 '화상통화, 화면공유, 채팅봇, 음악재생'과 같은 사용자 친화적 기능을 함께 지원함으로써 전세계 3억명이 사용하고 있는 주류 인스턴트 메신저 프로그램으로 자리매김하고 있습니다.
개발사 |
Discord Inc. |
종류 |
VoIP / 인스턴트 메신저 |
최신버전 |
Stable v60315(2020.05.17) |
운영체제 | Windows, MacOS, Android, iOS, Linux |
홈페이지 |
[DISCORD] 디스코드 다운로드 설치하기

1. "Windows용 다운로드" 클릭해서 컴퓨터에 설치 파일을 다운로드합니다.
2. 다운로드한 "DiscordSetup"파일 더블클릭해 설치합니다.
** 설치를 원하지 않는 PC방 유저라면 "Discord를 웹 브라우저로 여세요" 라고적힌 파란색 직사각형 클릭해 사용하세요. (웹버전은 '크롬 브라우져 다운로드'에서 가장 최적화 되어 있습니다)
** 맥, 리눅스, 안드로이드, 애플의 전용 프로그램은 '디스코드 다운로드 센터'로 접속해 설치하시길 바랍니다.

3. "Discord" 설치파일을 실행하면 위와같은 로그인 화면이 나옵니다. '가입하기'를 클릭해 디스코드에서 사용할 '이메일, 사용자명, 비밀번호'를 설정한 뒤 "계속" 버튼을 클릭해 계정을 생성합니다.
* 추후 친구추가 및 빠른 방접속을 위해 사용자명은 쉽게 만드는 게 좋습니다. 또한 디스코드는 대소문자를 구별하기 때문에 이점 유의해서 만들어 주시길 바랍니다.

4. 로그인하고 접속하면 위와 같은 첫 화면이 나오며 별도의 이메일 인증을 진행해야 합니다. 만약 메일이 오지 않는다면 맨 위에 주황색띠 "Resend" 버튼을 누르면 메일을 재발송 합니다

5. "받은 편지함" 혹은 "스팸 메일함"으로 디스코드 인증 이메일 1통이 옵니다. 클릭해 "이메일 인증" 버튼을 클릭합니다.

6 봇인지 판단하기 위해 간단한 리캡챠 창이 나옵니다. 리캡챠 완료 후 "Email Verified!" 글자가 나오면 "Continue to Discord" 클릭합니다. 이제 모든 Discord 가입, 승인, 설치가 완료되었습니다.
[DISCORD] 디스코드 사용법
1. 미리 만들어진 방/서버 참가하기
디스코드를 통해 친구와 채팅을 주고받으려면 자신이 서버를 만들거나 이미 만들어진 방에 참가해야 합니다. 우선 가장 쉬운 방법인 만들어진 서버에 들어가는 것부터 알아보겠습니다.

▲ 디스코드를 실행하면 왼쪽에 +모양 버튼이 있습니다. 클릭한 뒤 가운데 "Join a server"로 들어갑니다.

▲ ①참가할 '서버주소(=초대주소)'를 입력한 뒤 → ②"참가" 버튼을 클릭합니다.

▲ 이렇게 하면 친구가 만든 서버로 손쉽게 참가할 수 있습니다. 참고로 음성채팅을 원할 경우 "일반"을 클릭해 음성 연결을 수동으로 활성화시켜야 합니다.

▲ 디스코드 중요한 기능 총모음
① 참가한 채널 서버
② 서버 만들기 or 서버 참가하기
③ 서버 초대코드 조회
④ "일반" 클릭해야 음성채팅 가능하다
⑤ 음성만 나가기
⑥ 내 디스코드 태그 확인 (tip : 닉네임 디스코드 태그로 바꾸면 편함)
⑦ 마이크소리, 디스코드소리, 개인설정
⑧ 서버 전체 채팅 창이다 (언급기능 : "@디스코드tag", 로봇이대신말하기 : "/TTS 아무말입력")
⑨ 채팅알림 끄기,켜기
⑩ 서버에 참가한 인원 목록이 나온다. (귓속말 가능)
2. 디스코드 서버 만들기 & 친구 초대 하기
이미 만들어진 서버에 참가하는 게 아닌 내가 직접 서버를 만들고 싶다면 아래 설명을 참고하세요.

▲ 디스코드를 실행한 뒤 왼쪽에 '+모양 버튼'을 클릭해 ."Create A Server"로 들어갑니다.

▲ ① "서버 이름 기입하기" (필자는 007로 만듬) → ② "만들기" 클릭
* 서버 위치 아무거나 해도 되지만 일반적으로 아시아권 '일본'이 빠릅니다.

▲ 서버 주소가 나온다 "복사"를 클릭합니다.

▲
① 왼쪽에 보면 내가 만든 서버가 표시됩니다 (필자 데드폴 모양)
② 이제 친구에게 방금전 복사한 주소를 초대주소를 알려주면 손쉽게 서버에 접속할 수 있습니다.

▲ 마찬가지로 서버에 참가하면 왼쪽 "일반"을 반드시 클릭해 음성연결을 활성화 시켜주세요.

▲ 채널 기능
3. 디스코드 친구 추가하기
디스코드에 친구 추가를 했는데도 친구 목록에 안 뜬다면 아마도 수락을 안 했을 가능성이 높습니다. 아래를 참고해 수락 완료하세요.

▲ 왼쪽 '디스코드로고(=홈버튼)'를 클릭합니다.
① 아래 "친구" 클릭 →② 친구 "디스코드 Tag" 입력 "친구요청 보내기" 클릭
* 디스코드 Tag는 "닉네임#0078" 이런 식으로 입력합니다 (위 화면 7시 방향 참고)

▲ 본인이 친구에게 초대 받았다면 "승인 대기"를 클릭해 친구요청한 닉네임 옆 "체크 표시를 클릭"해 수락해야 친구추가가 완료됩니다.
4. 디스코드 마이크 설정 팁TIP (마이크 안됨 해결)
디스코드에서 내목소리 보다 '키보드 소리, 주변 잡음'이 더 잘 들리거나 마이크 소리가 아예 안 들린다면 아래를 참고해 설정을 바꿔줍니다.

▲ 메인화면 '7 방향' 톱니바퀴 모양을 클릭해 "사용자 설정"에 들어간다

▲
① "음성 및 비디오" 클릭
② 마이크가 안 들린다면 여기서 녹음장치, 출력장치 본인 마이크 제조사 찾아서 설정합니다.
③ 마이크에서 잡음이 들린다면 "자동으로 입력감도 조정을"을 클릭해 수동모드로 들어가 아래 수치를 변경합니다. (오른쪾으로 옮길수록 주변소리는 작아지고 내목소리가 커집니다)

▲ 마이크를 단축키를 클릭할때만 사용할수 있게 설정하고 싶다면 아래처럼 설정합니다.
'①단축키 → ②단축키 추가'를 클릭합니다.
ACTION 란에 "누를 때 마이크 끄기"로 변경합니다.
KEYBIND 란에 사용하고 싶은 단축키 추가하기.
5. 디스코드 로봇 음성으로 말 하기 , 사진 보내기
디스코드에서 마이크가 없는 분들이 음성으로 소통하고 싶다면 음성 봇을 이용하면 됩니다. 또한 채팅을 통해 사진보내기 기능까지 알고 싶다면 아래를 참고하세요.

▲ 서버에 들어가면 중앙 맨 아래에 채팅창 왼쪽에 "+" 버튼을 클릭해 사진을 전송할 수 있습니다.
또한 채팅 창에 " /TTS 안녕하세요 " 라고 입력하면 음성 로봇이 "안녕하세요"라고 기계음으로 대답합니다.
지금까지 디스코드 다운로드와 설치방법 그리고 간단한 설정 방법까지 상세히 알아봤습니다. 사실 디스코드로 할 수 있는 기능이 너무도 많은데 한번에 전부 설명하자면 포스팅이 너무 길어저 가독성이 떨어질 것 같아 다음 포스팅을 통해서 디스코드 심화기능인 노래봇 , 채팅봇 , 화면공유 오버레이 등등 기능을 상세히 설명하도록 하겠습니다.
'자료실' 카테고리의 다른 글
| 스타크래프트 브루드워 무료 다운로드 (4) | 2020.05.29 |
|---|---|
| f.lux 다운로드 및 사용법 - 모니터 블루라이트 차단 프로그램 (1) | 2020.05.21 |
| 무료 3D 모델링 프로그램 - 메지카복셀 다운로드 (1) | 2020.05.15 |
| [리얼텍] 사운드 드라이버 다운로드 및 업데이트 (3) | 2020.05.09 |
| [언락커] Unlocker 1.9.2 다운 & 사용법 (1) | 2020.05.07 |
이 글을 공유하기