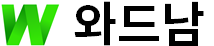오비에스 스튜디오 다운로드 사용법 | OBS Studio
- 자료실
- 2020. 7. 12. 18:19
Open Broadcaster Software | 오픈 브로드캐스터 소프트웨어
'오비에스 스튜디오(OBS Studio)' 프로그램은 윈도우, 리눅스 및 맥(macOS) 운영체제에서 무료로 사용할 수 있는 라이브 스트리밍·인코딩 프로그램입니다. 전 세계의 개발자들이 참여해 만들어진 '자유 오픈-소스 소프트웨어(Free Open-Sourece Software)'이기에 자유롭게 소스 코드를 고쳐 사용할 수 있으며 강력한 API가 장착되어 있어 플러그인 및 스크립트를 통해 필요에 맞는 추가 사용자정의 기능을 사용할 수 있습니다.
그 밖에도 인터넷방송인 및 스트리머에게 유용할 수 있는 '방송송출, 화면녹화, 실시간 장치 캡쳐 및 장면 구성, 인코딩, 녹음, 해상도조절, 서버선택' 기능을 제공하며 별도로 다양한 추가 플러그인을 다운로드해 설치할 수 있습니다. 현재 OBS 스튜디오는 공식홈페이지에서 한글판 버전과 사용방법에 대한 메뉴얼을 지원하며 해당 프로그램은 모든 운영체제에서 완벽하게 호환됩니다.
개발사 |
Community |
설치버전 |
OBS Studio v25.0.8 - 2020-07-12 |
운영체제 |
Windows 7 이상, macOS 10.11 이상, Linux |
지원언어 |
한글/한국어 및 55 개 언어 지원 |
라이센스 |
GNU 일반 공중 사용 허가서 버전 2 이상 |
- OBS 스튜디오 25.0
• Vulkan 서포트
Vulkan 렌더러를 사용하는 게임 캡처가 이제 OBS Studio에서 지원됩니다! 곧 출시 될 DOOM Eternal과 Rainbow Six Siege 및 No Man 's Sky와 같은 게임이 해당됩니다.
• 장면 가져오기 도구
다른 스트리밍 애플리케이션 또는 운영 체제에서 마이그레이션 하시겠습니까? 새로운 Scene Collection Importer를 사용해 보세요 OBS Classic, XSplit 및 Streamlabs의 OBS 포크를 기본적으로 지원하며 기존 OBS Studio 장면 컬렉션을 위한 더 나은 교차 OS 변환을 추가시켰습니다.
• 소스 아이콘
이제 소스 목록, 소스 추가 메뉴 및 고급 오디오 속성 대화 상자에 아이콘을 추가하여 모든 소스 유형을 한 눈에 구분할 수 있습니다.
• 삶의 질 향상
사용 편의성을 향상시키기 위해 UI에 다양한 기능을 추가했습니다. '새로운 T-Bar, 재생 버퍼 클립을 저장하는 버튼, URL 및 프로젝터 토글에 대한 브라우저 소스 드래그 앤 드롭'을 지원을 지원합니다.
• OBS 프로젝트
OBS 프로젝트를 지원하기위한 두 가지 새로운 이니셔티브를 시작했습니다. Open Collective 또는 Patreon에 대한 기여에 대해 자세히 알아보세요. 이제 개발자 지원이 그 어느 때보 다 쉬워졌습니다!
- How To Download and Install OBS Studio on Windows 10 Tutorial
1. 안전한 접속을 위해 구글에서 'Open Broadcaster Software'로 검색/접속 하는것을 권장합니다. OBS Studio 다운로드 페이지
2. OBS 스튜디오 공식 홈페이지로 접속하면 우측 상단에 있는 내려받기 메뉴를 클릭합니다.
3. 'Zip 내려받기'를 클릭합니다. ( 해당 버전은 컴퓨터에 설치없이 바로 사용할 수 있는 무설치 버전 입니다)
4. 다운로드한 파일의 압축을 해제합니다.
5. [OBS-Studio-*** - bin - 64bit] 로 들어가 실행 파일인 'obs64'를 더블 클릭해 실행시킵니다.
6. 프로그램이 정상적으로 실행됩니다.
7. 지금까지 컴퓨터에서 화면 녹화/캡쳐/방송 프로그램 'OBS Studio' 다운로드 및 설치 방법을 간략히 알아보았습니다. 다음 포스팅에서는 OBS Studio 설정 방법과 전체적인 사용법에 대해 포스팅하겠습니다.
- OBS Studio 사용법
화면녹화 / 마이크설정 / 영상편집 / 방송용, 스트리밍 등등을 세팅하기 위해 '설정' 메뉴로 들어갑니다. 화면 오른쪽 아래 설정 클릭.
- 방송
서비스할 플랫폼(유튜브, 트위치, 페이스북, 아프리카tv 등)을 선택하고 계정을 연결합니다. 실시간 방송 기능을 사용하지 않을 분들은 생략합니다.
- 출력
1. 인코더를 소프트웨어로 변경.
2. 오디오 비트레이트 목적에 알맞게 변경 320(녹화용), 160(스트리밍용)
3. 고급 인코더 설정 활성화, 방송 서비스 비트레이트 제한 적용 해제
4. 녹화 경로를 설정합니다 (= 녹화파일 저장위치)
5. 녹화형식 mp4로 변경합니다.
- 비디오
1. [기본 캔버스 해상도]와 [출력 조정된 해상도]를 '1920x1080' FHD(Full HD) 1K 화질로 같게 설정함
2. 공통 FPS값은 30으로 설정합니다 (권장)
- 단축키
단축키를 만들고 싶다면 여기에서 설정할 수 있습니다. 이제 적용 확인을 버튼을 클릭해 변경된 사항을 저장한 뒤 홈 화면으로 이동합니다.
화면 좌측 아래 +모양 아이콘을 클릭합니다.

새로만들기를 클릭해 새로운 소스를 추가한뒤 확인 버튼을 클릭합니다.
위와 같은 화면이 나오면 캡쳐기능이 활성화된 상태입니다. 모니터를 여러대 사용중 이라면 디스플레이를 클릭해 녹화할 모니터를 지정해야 합니다. '커서 캡쳐 체크' 해제시 녹화 화면에서 커서를 숨길 수 있습니다. 설정을 끝마쳤다면 확인을 클릭
마지막으로 화면 오른쪽 아래 방송시작, 녹화시작, 편집방식 등을 클릭해 원하는 작업을 진행하면 됩니다.
-FAQ (자주 하는 질문)
• OBS는 정말 무료입니까?
물론이죠! OBS는 자유 시간에 전 세계 자원 봉사자들이 개발 한 오픈 소스 소프트웨어입니다. OBS는 GPLv2 라이센스에 따라 배포됩니다 . 라이센스 요약은 어떤 이유로 든 누구나 OBS를 무료로 사용할 수 있다는 것입니다. 다른 개발자는 GPLv2 라이센스에 명시된 지침을 준수하는 한 자신의 프로젝트에서 OBS 코드를 사용할 수 있습니다. OBS에는 워터 마크 또는 기타 제한이 없으며 상업적으로 제한없이 사용할 수 있습니다.
• OBS는 안전한가요? 바이러스가 없습니까?
OBS는 안전한 오픈 소스 프로젝트 프로그램으로 누구나 프로그래밍 코드 를 보거나 개선하거나 작동 방식을 정확하게 볼 수 있을만큼 안전합니다. 코드에 대한 변경 사항은 다른 OBS 개발자들이 검토하므로 아무도 악성 코드를 절대로 추가 할 수 없습니다. 공식홈페이지에서 멀웨어가 없고 가장 안전한 OBS 설치파일을 최신버전으로 제공하고 있습니다. 또한 OBS에는 광고나 제휴 및 번들 소프트웨어 / 애드웨어가 포함되지 않습니다. 그러므로 OBS 설치지 비용을 지불하거나 제휴 프로그램 설치를 강요받을 경우 100% 사기이며 환불을 요청하거나 지불을 다시 청구해야합니다.
• OBS가 프레임을 삭제하고 있습니다. 이 문제를 어떻게 해결할 수 있습니까?
"삭제 된 프레임"카운터가 증가하고 연결 사각형이 노란색 또는 빨간색이면 서버에 대한 연결이 안정적이지 않거나 설정된 비트 전송률을 유지할 수 없음을 의미합니다. 이로 인해, OBS는 보상하기 위해 일부 비디오 프레임을 삭제해야했습니다. OBS는 버퍼링을 피하고 스트림 재생을 유지하기 위해 프레임을 드롭하도록 선택합니다. 자세한 정보 및 문제를 해결하기 위해 필요한 옵션은 여기에서 자세한 안내서를 확인하십시오. https://obsproject.com/wiki/Dropped-Frames-and-General-Connection-Issues
• 스트리밍 및 녹화 품질이 좋지 않습니다! 어떻게 해결방법을 알려주세요.
해당 오류를 해결하기 위한 가장 빠른 방법은 도구 / 자동 구성 마법사를 사용하는 것입니니다. 또한 모든 설정을 기본으로 돌리는 방법도 있습니다. 스트리밍의 경우 비디오 인코딩에 대한 입문서 및 264 스트리밍 가이드를 확인하십시오 .
• OBS 프로그램이 작동하지 않습니다.
우리는 프로그램을 업데이트할때 광범위한 오류를 수정하며 테스트를 진행합니다. OBS 업데이트를 진행할 경우 설정을 그대로 유지를 원칙으로 하지만 업데이트 과정에서 프로세스가 방해받을 수 있습니다. 또한 귀하의 컴퓨터에 안티 바이러스 백신 및 보안 프로그램이 OBS를 악의적인 프로그램으로 오인해 작동하지 않을 수 있으니 예외 항목으로 지정하거나 일부 프로그램을 종료해 주시길 바랍니다.
• OBS 프로젝트를 어떻게 지원할 수 있습니까?
많은 방법이 있습니다. 우선 프로그램 개발을 위해 기부를 페이지를 이용해 주시길 바랍니다. 그 다음 OBS의 코드에 대한 빠른 시작 안내서를 자세히 확인하십시오 .
• OBS studio 인코딩 과부하 해결방법을 알려주세요.
사용자 컴퓨터 사양보다 높은 작업을 요구할 경우 인코딩 과부하 문제가 발생할 수 있습니다. 녹화한 작업물 자체의 옵션을 조절해 프레임을 낮추거나 [OBS프로그램 - 파일 - 설정 - 출력] 으로 들어가 출력방식을 고급으로 변경한 뒤 창을 인코더, CPU 사용량, 해상도를 낮추어 해당 문제를 빠르게 해결할 수 있습니다. 또한 계속해서 그래픽 드라이버를 업그레이드해 꼭 최신버전으로 유지해 주시길 바랍니다.
• 최신버전 패치노트 내용을 알려주세요.
설정의 스트리밍 섹션에서 믹서를 사용할 때 MixrElixr를 사용하는 옵션이 추가되었습니다.
특정 오디오 장치가있는 Windows에서 충돌이 수정되었습니다.
Decklink 출력과의 크래시를 고쳤습니다.
Intel GPU에서 Vulkan 게임 캡처 훅과의 충돌 문제를 수정했습니다.
Streamlab에서 장면을 항상 올바르게 가져 오지 않는 문제 수정
비트 전송률이 제한된 QuickSync ICQ 속도 제어 관련 버그가 수정되었습니다.
NVENC가 Windows 7에 나타나지 않던 것을 고쳤습니다.
브라우저 소스와 상호 작용할 때 Linux의 키보드 입력이 완전히 작동하지 않던 문제를 수정했습니다.
• 노트북/플렉스에서 OBS 사용시 검은화면이 나타나면서 녹화가 안됩니다.
1. 바탕화면 우클릭 - 디스플레이설정 - 그래픽설정 - 찾아보기 - [Progarm File - OBS Studio - bin - 64bit]로 들어가 obs64를 클릭해 추가시킵니다.
2. 아래 추가된 obs앱 밑에 '옵션 -그래픽 기본 설정 - 절전'으로 변경한뒤 저장합니다.
'자료실' 카테고리의 다른 글
| 메모잇 다운로드 - Memoit (0) | 2020.07.18 |
|---|---|
| CPU-Z 한글판 다운로드 (무설치) (1) | 2020.07.13 |
| 치트엔진 7.0 한글 다운로드 사용법 [무설치] (1) | 2020.07.12 |
| 쿠앱 다운로드 - QooApp APK/iOS (0) | 2020.07.12 |
| 다음팟인코더 구버전 다운로드 (0) | 2020.07.06 |
이 글을 공유하기