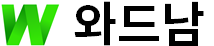알캡쳐 무료 다운로드 - ALCapture
- 자료실
- 2020. 3. 14. 21:04
알캡쳐 무료 다운로드 설치하기
알캡쳐(ALCapture)는 한국의 소프트웨어 회사 이스트소프트에서 개발한 PC 화면 캡쳐 도구 프로그램으로 모니터 화면에 나타나는 모든 내용을 보이는 그대로 캡쳐해 이미지 파일로 변환시켜 저장할 수 있습니다. 사용자가 직접 화면을 조정해 캡쳐하거나 사각형/자유형 캡쳐, 창모드·전체화면 캡쳐, 스크롤캡쳐등 총 6가지의 다양한 캡쳐옵션을 지원하며 캡쳐 후 펜과 도형 툴을 이용해 간편하게 꾸밀 수 있습니다. 알캡쳐는 무료 프리웨어 프로그램으로 개인, 기업, 공공기관 언제 어디서나 자유롭게 사용할 수 있습니다.
알캡쳐 / ALCapture |
|
개발사 |
이스트소프트(ESTsoft) |
설치버전 |
알캡쳐 v2.68 - 2020.02.13 |
카테고리 | 컴퓨터화면 캡쳐 프로그램 |
운영체제 |
XP, Vista(32/64bit), 7(32/64bit), 8(32/64bit), 8.1(32/64bit), 10(32/64bit) |
라이센스 |
프리웨어 - 개인/기업, 국내/국외 |
주요기능
• 다양한 캡처옵션
사각형/자유형 캡처, 단위영역 캡처, 창캡처, 전체캡처, 스크롤캡처, 지정사이즈 캡처를 지원합니다.
• 편집툴 지정
캡처한 이미지를 저장하지 않아도 그림판, 포토샵과 연동하거나 사용자가 직접 원하는 편집툴을 지정하여 캡처한 이미지를 내보낼 수 있습니다.
• 그리기
펜과 도형툴을 사용하여 글씨를 쓰거나 도형을 사용하여 강조할 수 있습니다. 펜(펜툴을 이용하여 원하는 색상으로 캡처 한 이미지를 강조함), 도형(선, 사각형, 원, 점선, 사각형, 점선원으로 캡처 한 이미지 위에 표시함)
• 꾸미기
알씨꾸미기와 연동하여 크기변경, 자르기, 보정, 필터 및 각종 효과와 글상자, 스티커, 액자 툴을 이용하여 캡처한 이미지를 자유롭게 편집할 수 있습니다.
• SNS 업로드
트위터, 페이스북, 인스타, 미니홈피에 캡처 한 이미지를 바로 업로드 할 수 있습니다.
- How to Download screen capture tool for windows (AlCapture)
▲ 안전한 접속을 위해 구글에서 '알툴즈'라고 직접 검색해 들어갈 것을 권장드립니다. (바로가기)
▲ 알툴즈(AlTools) 공식 홈페이지로 접속하면 아래있는 '알캡쳐' 아이콘을 클릭합니다.
▲ 다운로드한 알캡쳐 셋업 파일을 더블클릭해 실행시킵니다.
▲ 알캡처 설치 마법사가 실행됩니다. 프로그램 라이센스 약관에 '동의'합니다.
▲ 설치 시작 버튼을 클릭합니다. (추가적으로 알집과, 알씨 설치가 필요하지 않다면 아래 체크를 해제하세요)
▲ 빠른 설치 버튼을 클릭합니다. (아래에 제휴 프로그램에 설치가 필요하지 않다면 체크 해제하세요)
▲ 이베 바탕화면에 있는 바로가가 아이콘을 클릭해 실행시킵니다. 이제 위 화면처럼 알캡쳐 프로그램이 정상적으로 실행됩니다.
- FAQ (자주하는질문)
• 알툴즈 사용법이 알고 싶습니다?
알툴즈 사용법은 아래 공식홈페이지 도움말 페이지를 참고하세요. (바로가기)
• 단축키를 변경하고 싶어요, 알캡쳐 기본 단축키는 무엇입니까?
단축키는 환경설정 옵션에서 원하는 조합으로 변경 하실 수 있습니다.
- PrintScreen 키
- Ctrl+Shift+C 직접 지정 캡처
- Ctrl+Shift+W 창 캡처
- Ctrl+Shift+D 단위영역 캡처
- Ctrl+Shift+A 전체캡처
- Ctrl+Shift+S 스크롤 캡처
- Ctrl+Shift+F 지정사이즈 캡처
• 알캡쳐를 사용하려면 비용을 지불해야 합니까?
알캡처는 무료 공개용 제품 입니다. 개인 사용자는 물론 기업/(비)영리법인/공공기관/인터넷PC방 등
어디서나 자유롭게 사용 및 배포 하실 수 있습니다.
• 알캡처를 종료 했는데 트레이에 계속 남아 있습니다.
환경설정(도구-환경설정) 메뉴를 눌러 환경설정 옵션에 들어가 '일반설정-기본설정' 항목에서 ‘종료버튼 클릭시 트레이로 최소화' 항목과 ‘Windows 시작시 자동 실행’ 항목의 체크를 해제 합니다.
•스크롤 캡처도 가능한가요? 사용 방법은 무엇입니까?
<방법>
1. 스크롤 캡처를 선택 후,
2. 캡처를 원하는 스크롤 영역으로 마우스를 이동하면 자동으로 선택 됩니다.
3. 선택 된 영역 위에서 마우스를 클릭하면 스크롤이 처음 위치 부터 자동으로 아래로 내려가며 캡처 됩니다
'자료실' 카테고리의 다른 글
| Vrew 다운로드- 브루 자동자막 편집 프로그램 (0) | 2020.03.18 |
|---|---|
| V3 Lite 무료 다운로드 (최신버전) (1) | 2020.03.16 |
| 사운드클라우드 음원추출 노래다운 프로그램 (1) | 2020.03.12 |
| 레이드라이브 다운로드 사용법 - RaiDrive (0) | 2020.03.08 |
| nPDF 무료 다운로드 (64비트) (0) | 2020.03.01 |
이 글을 공유하기